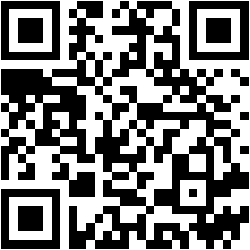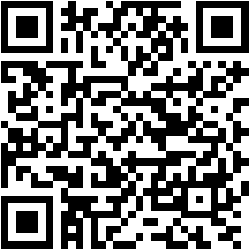LYNX Key
Met de LYNX Key tweestapsverificatie in onze LYNX Trading App kunt u snel en veilig inloggen op uw platforms, zoals LYNX+, het TWS handelsplatform en het Account Management. Hieronder vindt u de instructies voor het downloaden van de LYNX Trading App en het installeren van de LYNX Key.
Download de LYNX Trading App
De LYNX Key is een onderdeel van de LYNX Trading App. Download de applicatie via de Apple App Store of de Google Play Store.
U kunt ook de QR-code hieronder scannen:
Activeer LYNX Key
Nadat u de applicatie geïnstalleerd heeft opent u de applicatie en klikt u onderin op I already have an account en vervolgens onderaan op Register Two Factor Authentication en op Continue.
Vul uw gebruikersnaam en wachtwoord in en klik daarna op Continue. Hierna wordt gevraagd om uw inlogpoging te verifiëren met uw oude verificatiemethode. Indien u hier toegang meer toe heeft, gelieve de Servicedesk te contacteren voor een tijdelijke inlogtoken. Klik hierna op Continue.
Selecteer uw telefoonnummer en klik op Get Activation SMS. U krijgt nu een SMS met een code.
Vul deze code in en klik op Activate.
Tot slot dient u de activatie te bevestigen met uw TouchID of FaceID. Hierna is de LYNX Key volledig geactiveerd.
Nadat u de applicatie geïnstalleerd heeft opent u de applicatie en klikt u onderin op Ik heb een account en vervolgens onderaan op Registeer Tweestapsverificatie en daarna op Ga verder.
Vul uw gebruikersnaam en wachtwoord in en klik daarna op Ga verder. Hierna wordt gevraagd om uw inlogpoging te verifiëren met uw oude verificatiemethode. Indien u hier toegang meer toe heeft, gelieve de Servicedesk te contacteren voor een tijdelijke inlogtoken. Klik hierna op Ga verder.
Selecteer uw telefoonnummer en klik op Verzend SMS. U krijgt nu een SMS met een code.
Vul deze code in en klik op Activeren.
Tot slot dient u de activatie te bevestigen met uw TouchID of FaceID. Hierna is de LYNX Key volledig geactiveerd.
Bij activering via Android dient u een pincode in te stellen waarmee u uzelf verifieert binnen de app (of gebruik maakt van vingerafdruk of gezichtsherkenning). U kunt de PIN-specificaties bekijken door op het “+”-symbool naast PIN-specificaties te tikken.
Zo werkt het
Log in met uw gebruikersnaam en wachtwoord in het handelsplatform, LYNX+, of het Account Management. U klikt nu op Login en ontvangt vervolgens een notificatiebericht op uw smartphone.
Klik dit bericht aan op uw smartphone. De LYNX Trading app wordt nu opgestart. Vervolgens voltooit u de inlogpoging met ‘Touch ID’, ‘Face ID‘ of uw aangemaakte PIN.
Het inloggen is nu voltooid. U bent nu ingelogd in een van de handelsplatformen of in het Account Management.
Heeft u geen notificatiebericht ontvangen log dan in middels een handmatige Challenge via de instructies hieronder.
De SMS-methode kan alleen worden geactiveerd als LYNX Key nog niet is geactiveerd.
Log in op uw Account Management met uw LYNX inloggegevens. Klik in het volgende scherm op Verifiëren naast uw mobiele nummer. U ontvangt dan een code per sms op uw mobiele nummer die u in het daarvoor bestemde veld invoert. Hierna is de SMS-methode geactiveerd.
Met de SMS-methode als tweestapsverificatie wordt er na het inloggen een SMS verstuurd naar uw mobiele telefoon. Controleer hiervoor de inkomende berichten op uw telefoon. In de SMS staat een beveiligingscode vermeld. Deze bestaat uit vijf cijfers. Deze voert u in in het inlogvenster en tot slot bevestigt u dit door op
Deze wordt u per SMS toegestuurd. Controleer inkomende berichten op uw mobiele telefoon. Voer na ontvangst de vijfcijferige beveiligingscode in het veld in het inlogvenster in en bevestig vervolgens door op Log In te klikken.
Let op: Het kan voorkomen dat de SMS soms niet binnenkomt op uw telefoon. Wij raden altijd aan om gebruik te maken van de LYNX Key.
Veelgestelde Vragen
Dan kunt u klikken op Login with a Challenge Code/Klik hier als u de melding niet heeft ontvangen. Hierna kunt u met de gegeven Challenge Code op uw scherm een Responscode genereren in de mobiele applicatie.
Het genereren van deze Responscode doet u middels de volgende stappen in de LYNX Trading App:
- Open de LYNX Trading applicatie en selecteer LYNX Key-authentication
- Vul uw zelfgekozen pincode in, samen met de Challenge Code en klik hierna op Genereer Respons.
- U ontvangt nu een achtcijferige Responscode op uw smartphone.
- Deze Responscode vult u op het apparaat (uw computer) waarop u wenst in te loggen in.
- Tot slot klikt u op Login om de inlogpoging te bevestigen.
Dan kunt u eenvoudig de applicatie van uw telefoon verwijderen en opnieuw installeren. Vervolgens kunt u de stappen van “Activeer LYNX Key” bovenaan deze pagina opnieuw volgen.
Let op: Indien u gevraagd wordt om de oude instellingen te herstellen, kunt u hier het beste voor “Nee” kiezen. Eventueel kunt u dan onze Servicedesk contacteren om uw LYNX Key via een tijdelijke code opnieuw in te stellen.
Indien u meerdere effectenrekeningen heeft en/of meerdere inloggegevens is het mogelijk om de tweestapsverificatie op hetzelfde toestel te activeren.
- Open de LYNX Trading applicatie en selecteer LYNX Key-authenticatie.
- Klik vervolgens onderaan op Add User.
- Vul uw gebruikersnaam en wachtwoord in en klik daarna op Continue.
- Selecteer uw telefoonnummer en klik op Get Activation SMS. U krijgt nu een SMS met een activatiecode. Vul deze activatiecode in en klik op Activate.
- Tot slot dient u de activatie te bevestigen met uw TouchID of FaceID, of indien u een Android heeft weer met een pincode.
Hierna is de LYNX Key volledig geactiveerd voor uw extra gebruiker.
Indien u een nieuwe mobiele telefoon heeft en u de LYNX Key wenst te migreren, kunt u de volgende stappen volgen:
- Installeer de LYNX Trading App (Apple App Store or Google Play Store) op uw nieuwe mobiele telefoon.
- Open de LYNX Trading App en klik op Ik heb een account.
- Klik Registeer Tweestapsverificatie en klik vervolgens op Doorgaan.
- Voer uw gebruikersnaam en wachtwoord in en klik op Doorgaan om deze te bevestigen.
- U ontvangt een activeringscode via SMS. Voer deze code in via de LYNX Trading App en klik op Activeer.
LYNX Key is nu actief op uw nieuwe toestel.
Let op: Als het u niet lukt om de LYNX Key te activeren op uw nieuwe telefoon met bovenstaande instructies, neemt u dan astublieft contact op met onze Servicedesk. Onze collega’s zullen u identificeren en verder assisteren bij het overzetten van de LYNX Key.